Installing the Teams App as a Teams Administrator
Our integration with Microsoft Teams makes it easier than ever to recognize and celebrate your employees’ hard work and achievements.
By allowing recognition messages to be sent directly within the platforms your team uses every day, this integration streamlines the process and ensures that appreciation is timely and impactful. Here's how to get started:
Installing the Application as an Admin for Your Organization
- Go to Teams and install the Inspirus Connects Teams app
- Click "Open" to Navigate to the App
- You will then receive a screen, stating "Almost There". Here you will need to accept permissions on behalf of your organization
- Click "Continue"
- You will be navigated to a "Permissions requested" page
- Click "Consent on behalf of your organization" and then click "Accept"
- You have now accepted the permissions for your organization and are ready to Connect the Teams app to the Connects App.
Connecting Your Teams account to your Connects account
- Go to Teams and open the Inspirus Connects Teams app.
- Send Teams Instance ID to your Inspirus Account Manager
- Ex: Tenant id xxxxxxxx-xxxx-xxxx-xxxx-xxxxxxxxxxxx

- Inspirus will tie the MS Teams Instance ID into the Connects Instance for your as a client
- We will need to enter the Instance ID before you continue. Once completed on our end, we will email the MS testers that the setup is completed
- Once completed on our end, the Teams Instance will Indicate that the site has been connected to Connects and will prompt you to “Connect” your user account
Logging In as Your Own User
- Navigate to the Connects App (if not already there)
- Click “Connect”
- You will get a pop up to sign into the Connects platform to tie your Inspirus Connects account to your MS Teams account.
- You will now be logged in!
Connecting Sent Recognition to a Public Microsoft Teams Channel
Once you have decided what Microsoft Teams channel(s) you want your recognition to post in, follow the steps below:
- In your Teams channel, select the three dots on the right-hand side and click Connectors
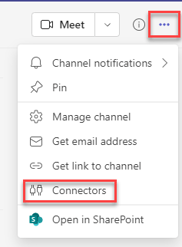
2. From the popup, select All and Add Incoming Webhook
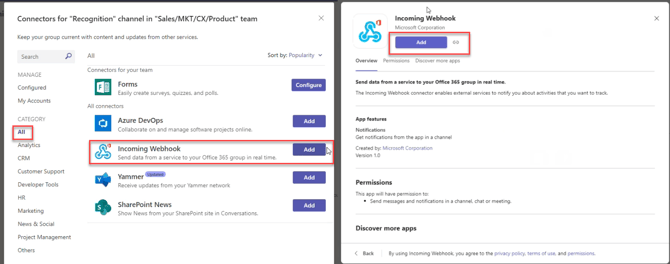
3. Once you have added the webhook, you can Configure
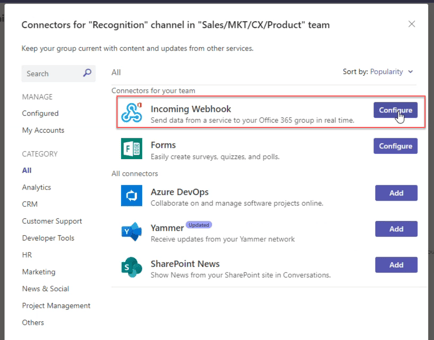
4. Select Create, copy the URL, and click Done
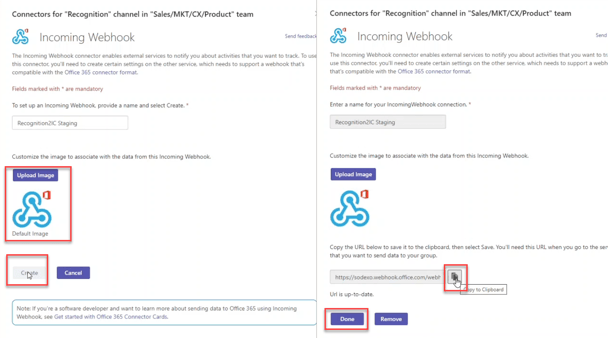
4a. To change the default avatar, upload a new image for the webhook.
5. Send the copied URL(s) and names of the programs that you want to populate in Teams to your Inspirus Account Manager or email ProgramServices@Inspirus.com







